준비물
OLED, 아두이노 나노, USB 케이블(아두이노 포트 맞게), 건전지(CR2032), 건전지 홀더, 스위치

1. 회로 연결하기
먼저 OLED와 아두이노 나노를 연결해 줍니다.


핀을 잘 확인하고 저로 짝이 잘 맞는지 확인하세요. 특히 5V, GND를 반대로 꽂진 않았는지 확인하세요.
OLED - Arduino Nano
VCC - 5V
GND - GND
SCL - A5
SDA - A4
2. 프로그래밍
Arduino IDE를 킨 다음 코드를 입력해 줍니다.
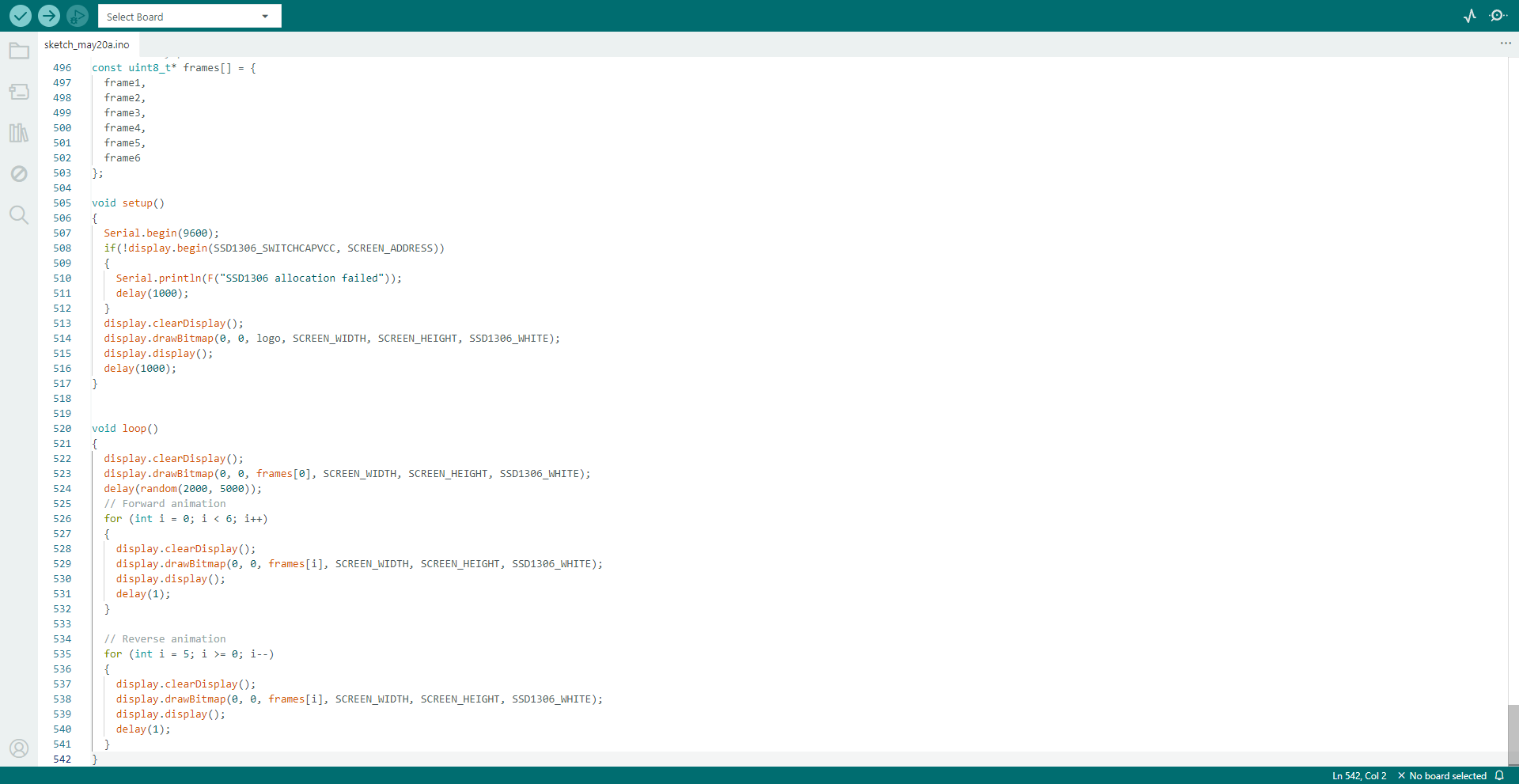
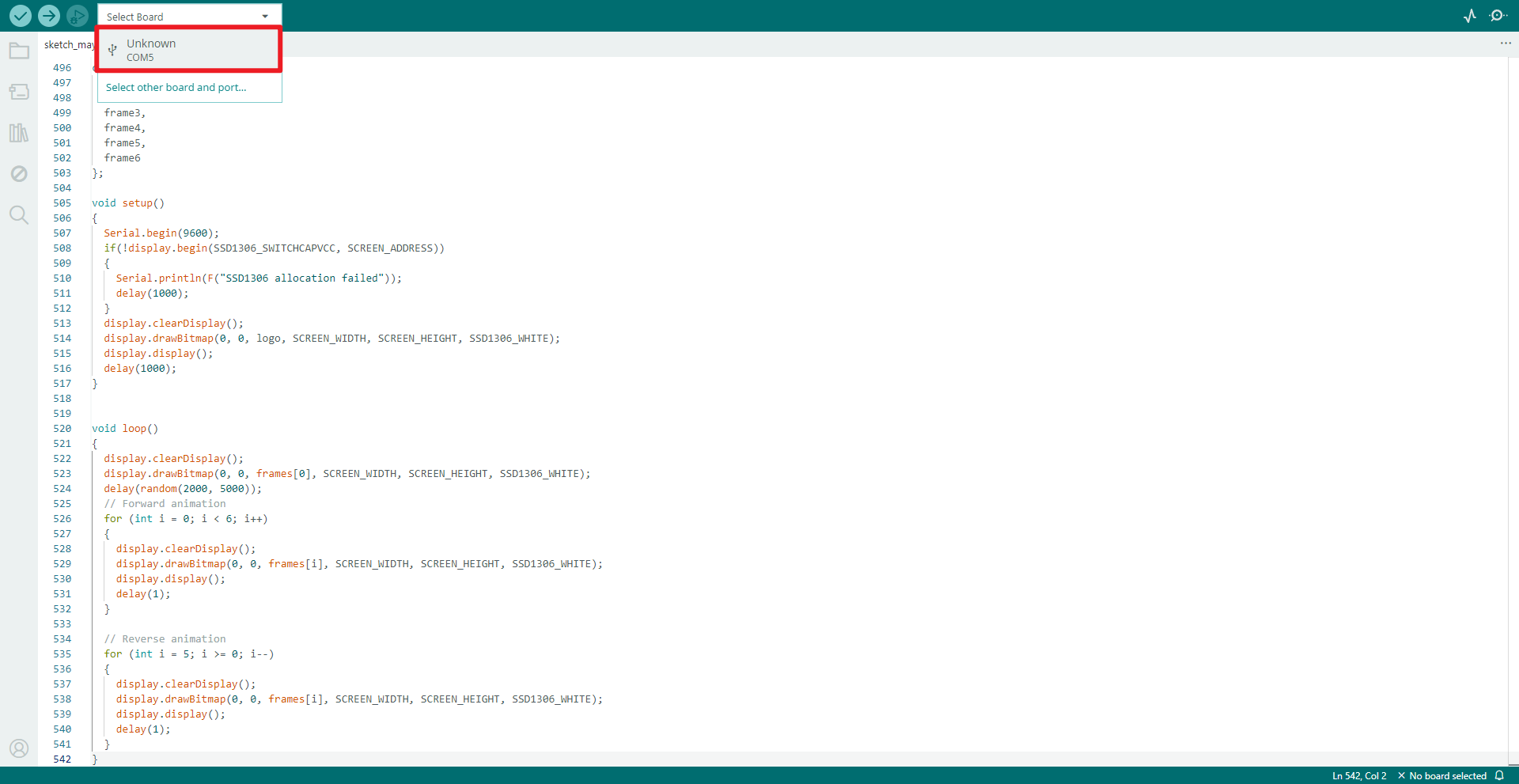
코드작성이 완료되었으면 USB로 아두이노 나노를 연결해줍니다.
“Select Board”를 클릭한 다음 포트를 선택해 줍니다.
이때 보통 하나만 뜨며 COM(숫자) 형태로 뜹니다.
그다음 업로드 버튼을 누르고 디스플레이 출력이 정상적으로 되는지 확인합니다.
 푸앙이 얼굴이 정상적으로 나온다면 성공입니다!
푸앙이 얼굴이 정상적으로 나온다면 성공입니다!
3. 전원 연결
USB 케이블을 아두이노 나노에서 분리합니다.
건전지 홀더에 건전지를 넣은 다음 한쪽에는 스위치를 연결합니다.
건전지의 +극은 아두이노 나노 VIN 핀에
건전지의 -극은 아두이노 나노 GND 핀에 연결해 줍니다.


스위치를 켜서 전원이 제대로 들어오고 작동하는지 확인해 줍니다. 이후 조립과정에서 보드간의 쇼트가 나지 않도록 절연테이프를 이용해 절연 작업을 해주면 더 좋습니다.
4. 조립
회로는 완성되었습니다. 이제 케이스에 회로를 넣으면 푸앙이 디스플레이 키링은 완성입니다.
먼저 두꺼운 부품에 아두이노 나노를 끼워넣습니다. 이때 USB 포트가 오른쪽을 향하게 넣어줍니다.
이때 핀에 다치지 않게 주의하고 만약 잘 안들어가면 막대기를 이용해 눌러서 넣어줍니다.


스위치는 왼쪽면에 구멍이 난곳에 두어 글루건으로 고정해 줍니다.
 얼굴면도 덮은 다음 글루건으로 고정해 주면 완성입니다!
얼굴면도 덮은 다음 글루건으로 고정해 주면 완성입니다!

 수고 많으셨습니다.
수고 많으셨습니다.
주의사항
- USB 포트를 통해 전원을 공급할 수 있지만 이때는 스위치를 끈 상태에서 공급해 주세요.
- 배터리는 충전이 되지 않습니다.
- 방수가 안되니 물이 있는 환경은 피해주세요.
