rclone으로 Google Drive 마운트하기
이 가이드에서는 Fedora KDE에서 rclone을 설치하고 Google Drive를 마운트하는 전체 과정을 설명합니다. 그 후 시스템 시작 시 자동으로 마운트되도록 설정하는 방법도 알아보겠습니다.
1. rclone 설치
Fedora KDE에서 rclone을 설치하는 방법은 다음과 같습니다:
DNF를 사용한 설치
터미널을 열고(Konsole) 다음 명령어를 실행합니다:
sudo dnf install rclone
설치가 완료되면 다음 명령어로 rclone 버전을 확인합니다:
rclone version
2. Google Drive 연결 설정
rclone 설정 마법사 실행
터미널에서 다음 명령어를 실행합니다:
rclone config
다음과 같은 과정을 따릅니다:
- 새로운 원격 저장소를 만들기 위해
n을 입력합니다. - 원격 저장소 이름을 입력합니다(예:
google_drive). - 스토리지 유형을 선택하라는 목록에서 Google Drive에 해당하는 번호를 입력합니다(보통
drive에 해당하는 번호). - client_id와 client_secret은 기본값으로 두려면 Enter 키를 누릅니다.
- 자신의 파일에만 액세스하려면
scope설정에서1을 입력합니다. - root_folder_id와 service_account_file은 기본값으로 두려면 Enter 키를 누릅니다.
- 고급 설정은
n을 입력하여 기본값으로 둡니다. - 원격 저장소 구성을 검토하고
y를 입력하여 확인합니다.
인증 과정
rclone은 브라우저 창을 열어 Google 계정에 로그인하고 액세스 권한을 부여하도록 요청합니다:
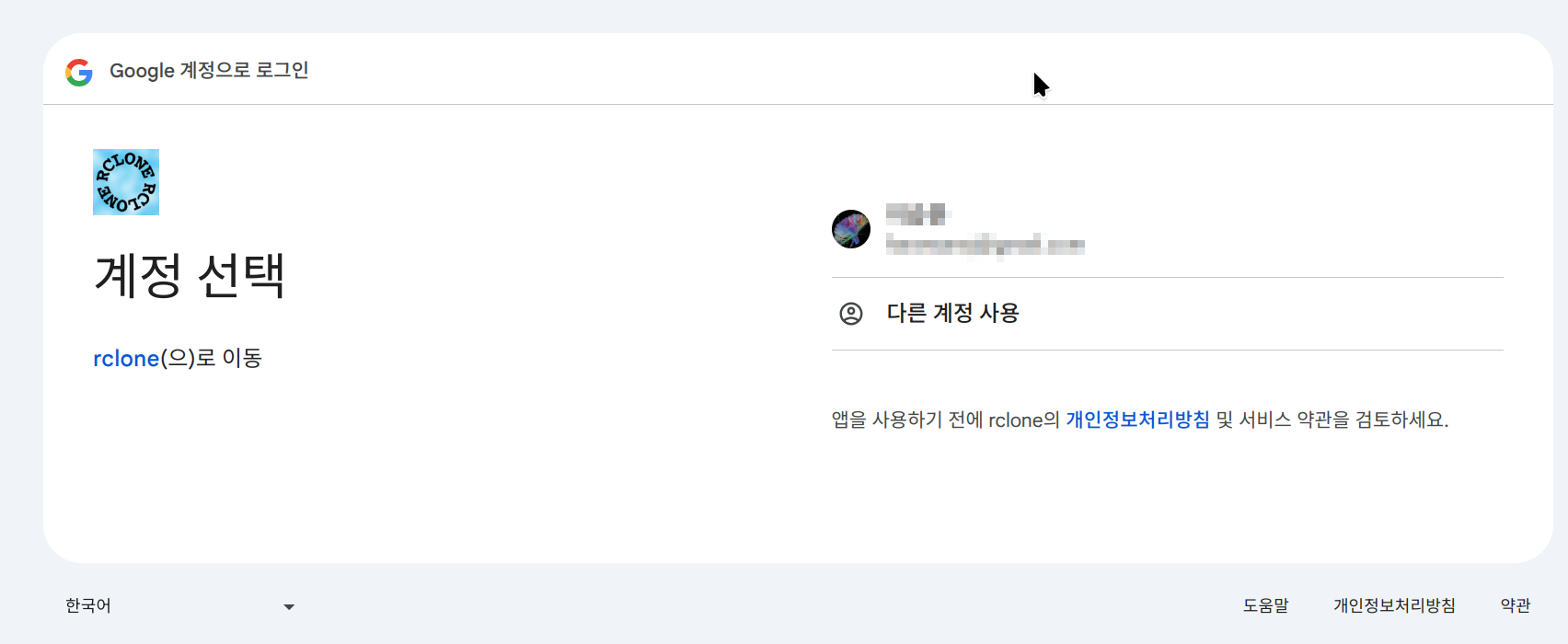
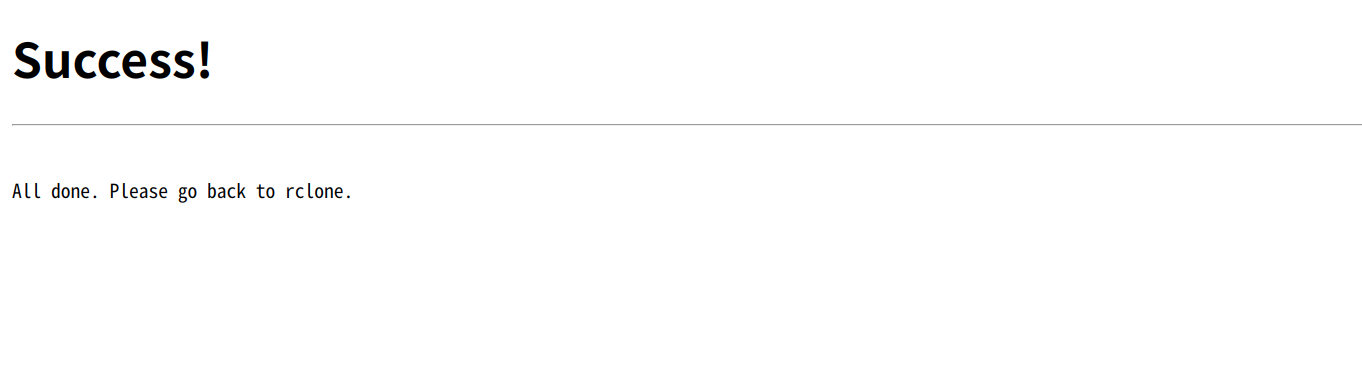
- 브라우저에서 Google 계정으로 로그인합니다.
- rclone이 Google Drive에 액세스하도록 권한을 부여합니다.
- 인증이 완료되면 브라우저에 성공 메시지가 표시됩니다.
- 터미널로 돌아와 설정을 확인합니다.
3. 수동으로 Google Drive 마운트하기
마운트 포인트 생성
먼저 Google Drive를 마운트할 디렉토리를 생성합니다:
mkdir -p ~/google_drive
수동 마운트 명령어
다음 명령어로 Google Drive를 마운트합니다:
rclone mount google_drive: ~/google_drive --daemon
이 명령어는 백그라운드에서 rclone을 실행하고 Google Drive를 ~/google_drive 디렉토리에 마운트합니다.
마운트 확인
다음 명령어로 마운트가 제대로 되었는지 확인합니다:
ls ~/google_drive
Google Drive의 파일과 폴더가 표시되어야 합니다.
수동 언마운트
필요한 경우 다음 명령어로 마운트를 해제할 수 있습니다:
fusermount -u ~/google_drive
4. 시스템 시작 시 자동 마운트 설정
systemd 서비스 파일 생성
다음 명령어로 새로운 systemd 서비스 파일을 생성합니다:
sudo nano /etc/systemd/system/rclone-google-drive.service
다음 내용을 파일에 입력합니다:
[Unit]
Description=RClone Google Drive Mount
After=network-online.target
Wants=network-online.target
[Service]
Type=simple
User=Midori # 자신의 사용자 이름으로 변경하세요
ExecStart=/usr/bin/rclone mount google_drive: /home/Midori/google_drive --vfs-cache-mode=writes
ExecStop=/bin/fusermount -u /home/Midori/google_drive
Restart=on-abort
[Install]
WantedBy=multi-user.target
중요:
User와 경로 부분은 본인의 사용자 이름과 실제 경로에 맞게 수정해야 합니다.
서비스 파일 권한 설정
sudo chmod 644 /etc/systemd/system/rclone-google-drive.service
systemd 서비스 활성화
sudo systemctl enable rclone-google-drive.service
서비스 시작
sudo systemctl start rclone-google-drive.service
서비스 상태 확인
sudo systemctl status rclone-google-drive.service
성공적으로 설정되면 다음과 비슷한 출력이 표시됩니다:
● rclone-google-drive.service - RClone Google Drive Mount
Loaded: loaded (/etc/systemd/system/rclone-google-drive.service; enabled; preset: disabled)
Active: active (running) since Sun 2025-03-02 08:02:03 KST; 5s ago
Main PID: 19631 (rclone)
Tasks: 13 (limit: 18717)
Memory: 90.7M (peak: 91.5M)
CPU: 117ms
CGroup: /system.slice/rclone-google-drive.service
└─19631 /usr/bin/rclone mount google_drive: /home/Midori/google_drive --vfs-cache-mode=writes
3월 02 08:02:03 fedora systemd[1]: Started rclone-google-drive.service - RClone Google Drive Mount.
5. 문제 해결
로그 확인
서비스가 제대로 실행되지 않을 경우, 다음 명령어로 로그를 확인할 수 있습니다:
journalctl -u rclone-google-drive.service
일반적인 문제
- 권한 문제: 마운트 디렉토리에 대한 권한이 없는 경우
sudo chown -R $USER:$USER ~/google_drive -
네트워크 문제: 인터넷 연결을 확인하세요.
- rclone 설정 문제: 다음 명령어로 설정을 확인하고 필요한 경우 다시 설정합니다:
rclone config
KDE 파일 탐색기(Dolphin)에서 사용하기
KDE의 Dolphin 파일 탐색기에서 Google Drive에 쉽게 액세스할 수 있습니다:
- Dolphin 파일 탐색기를 엽니다.
- 왼쪽 패널의 ‘장소’에서 홈 디렉토리를 클릭합니다.
google_drive폴더에 액세스합니다.
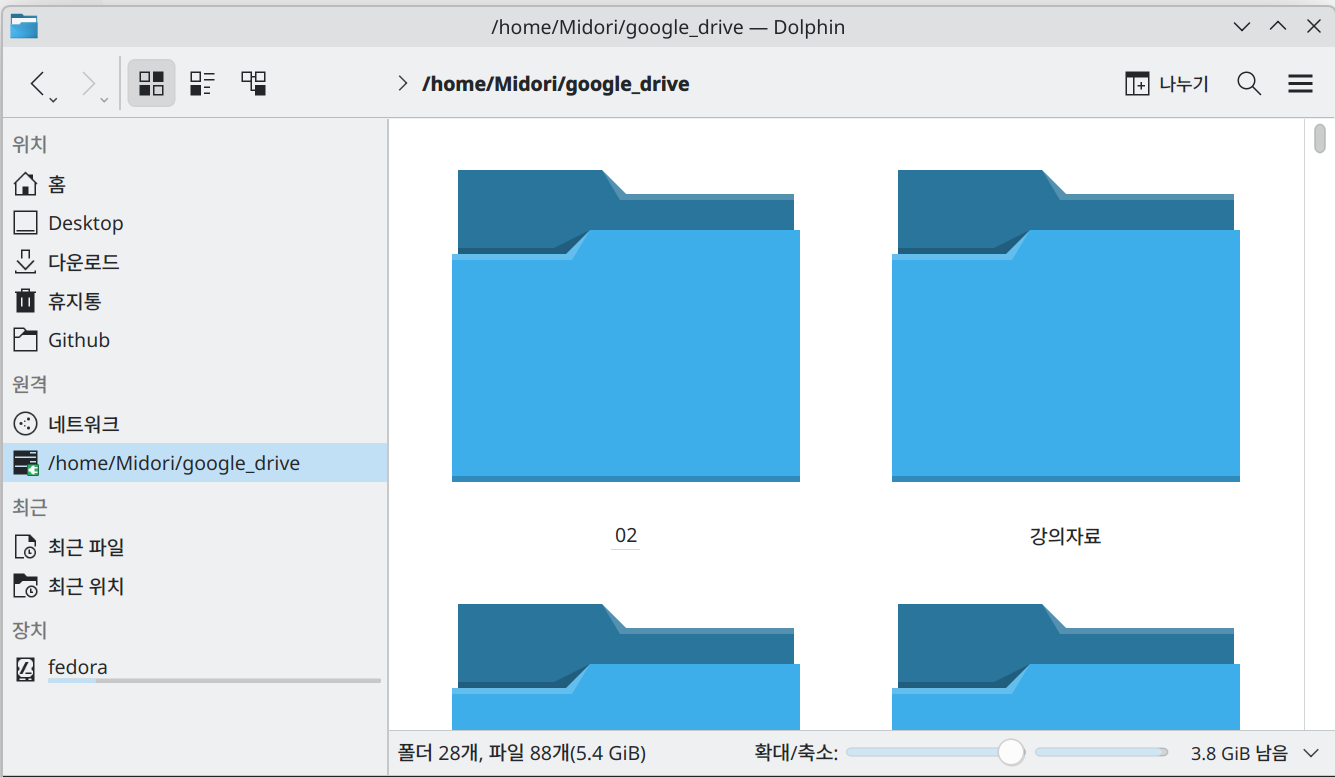
마운트된 Google Drive는 로컬 폴더처럼 사용할 수 있습니다.
